How to Download via FTP
The short answer is that the best way to download is to use FTP software. A majority seem to be using Windows.
Filezilla is free and will work well, there are other alternatives. A plus for Filezilla is that it works on Mac and Linux. The key is the Site Manager. File menu, Site Manager, New site. On encryption, select Only use plain FTP (insecure).
The reason for this article, is that Google Chrome (and eventually other browsers) have dropped support for ftp. Chrome, the most popular browser, has removed the capability of ftp altogether.
We highly recommend that you take the time to install an FTP application such as Filezilla (without TLS). There are others you can try.
For Filezilla, please note that our web site does not allow for FTP over TLS. After connecting (port 21), you must check the checkbox to allow to connect without using TLS.
Filezilla – Step By Step
After installing Filezilla and running it you need to open Site Manager. This is under the File menu or you can use the Ctrl+S shortcut. Do NOT use the QuickConnect.

The site manager window will pop up. Click on the “New site” button. In the example, it is called “Level2Options”.
On the right side, fill out the Host information (example L2.deltaneutral.net)
(important setting) Encryption: Only use plain FTP (insecure)
Port: 21. “Ask for password”. User: (enter your userid).
Click Connect.

Filezilla will ask for your password.
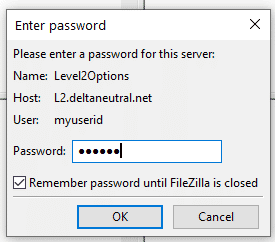
If all goes well, a large window will open. On the left is your local directory structure.
On the right is the ftp site.
In the example a folder called C:MyOptionData has been created to hold the download files.
On the right side is the remote site. A list of folder and files should be visible.
You may need to click on a folder to get to the subfolder on the remote site (example Level2 folder)
Right click on one of the files on the right, and click “Download”.
The files you selected should then be copied to your chose local folder on the left.

Filezilla is an excellent way to start downloading the files. However you may also want to automated your daily download. While it is beyond the scope of this website to provide programming services, we would like to point you in the right direction.
You can automate daily downloading of FTP files using scripting. There are several scripting languages that you can use, such as PowerShell, Python, or batch scripts. The general steps to automate FTP download are to connect to the FTP server using the appropriate credentials. Navigate to the directory containing the file(s) you want to download. Download the file(s) using the appropriate FTP command or library.
Close the FTP connection. For example, in PowerShell, you can use the FTPWebRequest class to establish an FTP connection and download files.
Create a script that connects to the FTP server and downloads the files you need. This script can be written in any scripting language that supports FTP operations.
Once you have created the script, you can schedule it to run daily using a task scheduler. Task schedulers are tools that allow you to schedule scripts, programs, or other tasks to run automatically at specified times or intervals. Examples of task schedulers include the Windows Task Scheduler and third-party tools like Cron for Linux. By scheduling your script to run daily, you can automate the FTP download process and save time.
For our Linux friends, another option for automating daily downloading of FTP files is to write a script that utilizes command-line tools like curl or wget. Both tools are available on Linux and can be used to download files from FTP servers. This script can be run on a schedule using cron or another scheduling tool to automate daily downloads. You can also modify the script to download multiple files or entire directories, depending on your needs.
